3月28日のニンテンドーeショップ終了に向けてセールも始まり、3DSのダウンロードソフトやバーチャルコンソールを購入してはSDカードにつめ込めるだけつめ込んでいる自分のような人間はけっこう多いのではないかと思われます。
ヘビーユーザーの悩みどころ
SDカード1枚に当然収まるはずもなく、容量があふれそうになったら「もう1枚!」とおかわりを繰り返していけば、どのカードに何のゲームを保存したか分からなくなるのは必至。
かといって購入するたびにSDカードを入れ替えて分類していくのは骨が折れすぎる。どうしたもんかと考えていたところ、ダウンロードした後からでも別のSDカードに移動できる方法がありました。
別のSDカードへゲームソフトを移動する手順
- ゲームソフトを移動したいSDカードを3DSに差し込む
- ニンテンドーeショップを起動して、一番左はじにある「設定・その他」をタッチする
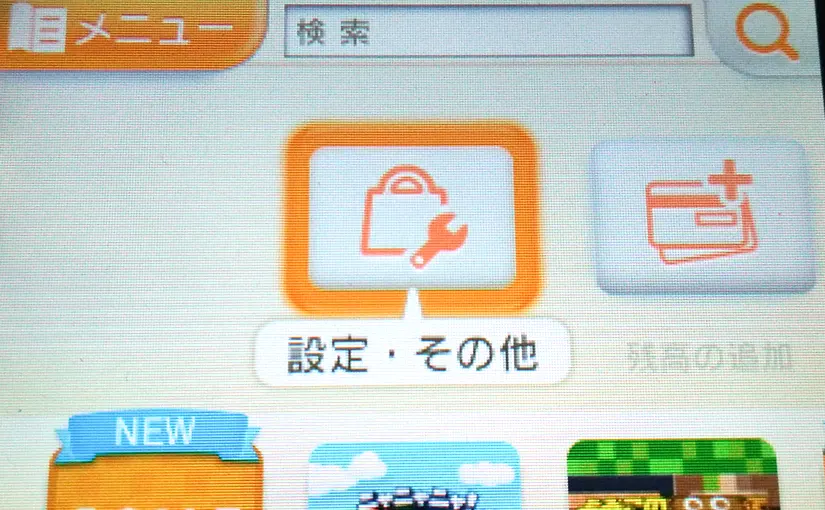
- 「履歴」の項目にある「再ダウンロード可能なソフト」をタッチすると、差し込まれているSDカードに保存されていないゲームソフトが表示される
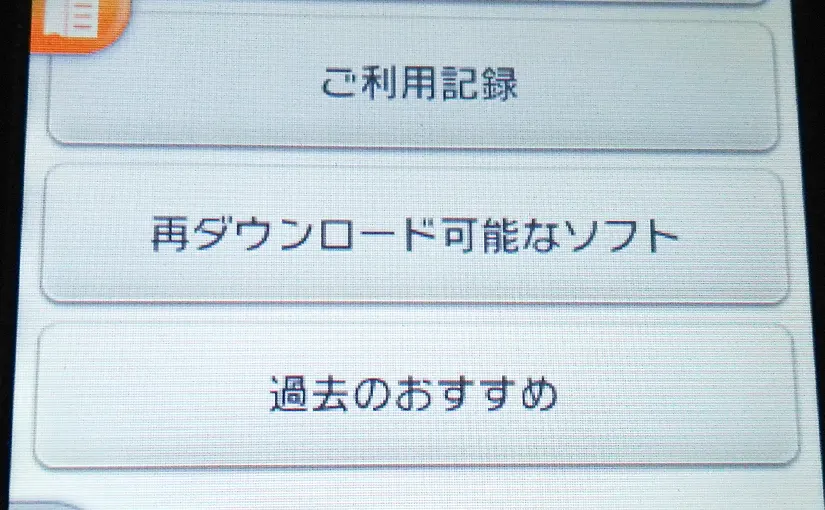
- 移動したいゲームソフトの「ダウンロード」をタッチする
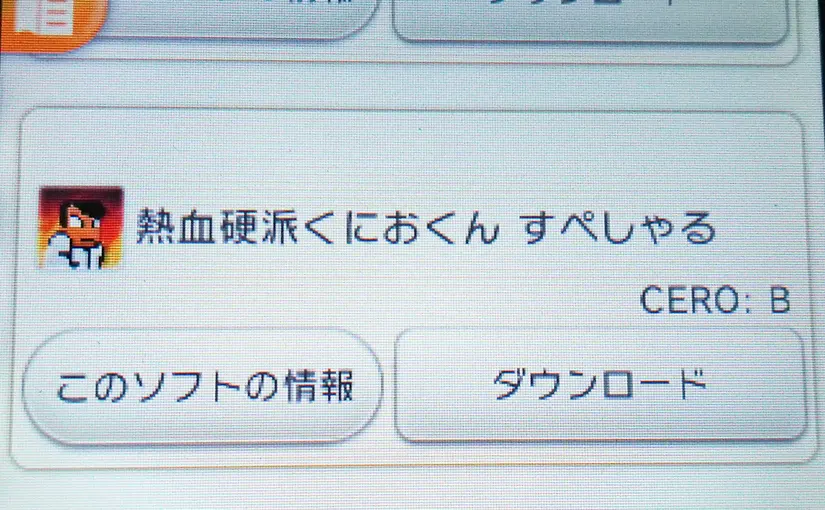
「移動」というより正確にはショップから「ダウンロード」しただけですが、例えばメーカーもジャンルもぐちゃぐちゃのまま保存したSDカードの中に『くにおくん すぺしゃる』があったとして、この手順でアクションゲームのみを集めたSDカードにもう一度再ダウンロードして、ぐちゃぐちゃのSDカードの同ソフトを削除すれば結果的に移動を果たせたことになるハズです。
すでに知ってる人もいるかと思いますが、この機能を見つけたときは「なんも考えずこれでじゃんじゃん買えるやんけ!」と喜びました。
ただしセーブデータは移動できない
ひとつ注意が必要なのは、特定のセーブデータのみをSDカードから移動する方法がないということ。「再ダウンロード」はソフトを新規でダウンロードし直しただけなので当然セーブデータは無く、途中まで進めたゲームも移動先のSDカードではすべて「NEW GAME」から始めることになります。
なのでこの方法は、買ったけれど一度も遊んでいない積みゲー整理術として活用するに限られ、ゲームを始めるときは「このSDカードにセーブデータを作ってよいのか?」と一度自問してから START ボタンを押した方がよいでしょう。
増えつづけるSDカードへのささやかな対処法
こうしてSDカードに収めたゲームソフトはある程度整理できたとしても、枚数が増えてくれば今度はSDカード自体の判別がつきにくくなるもの。3DSに差し込んで一つ一つ中身を確認するのも手間がかかるので、100均で売っているラベルシールをカードケースに貼り付けるのもおすすめです。

ケースが小さく書けるスペースはかなり狭いですが無いよりはまし。ゲームの「メーカー」や「ジャンル」などを記しておくだけでもかなり違うと思います。



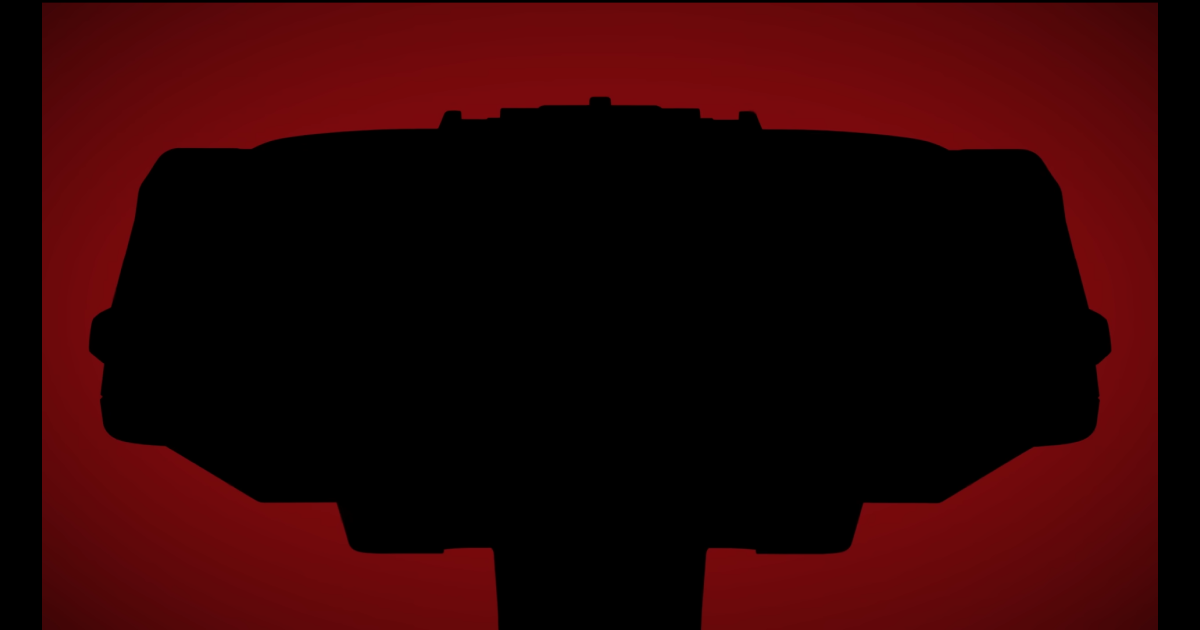

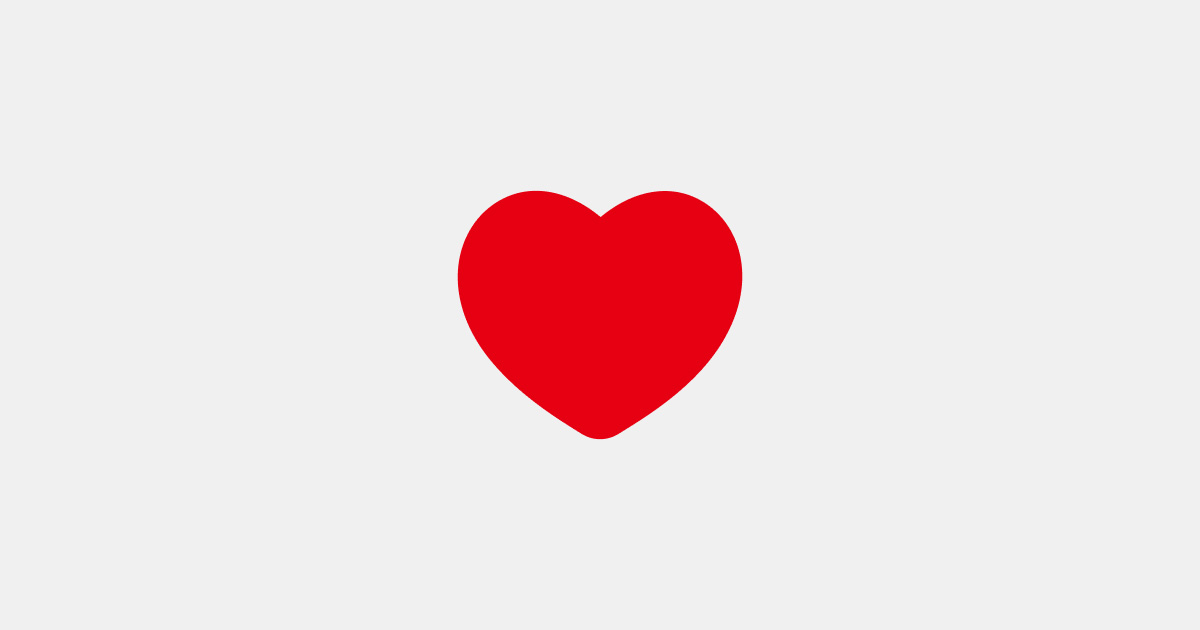
お便りを送る