中古で購入した2台目となるPSPにメモリースティックを差し込み、保存してあるゲームを起動しようとしたら言われました。

遊べない!?認証てどゆこと??と焦りましたが「このPSPは本当におまえのものか?」と問われてるようなので、疑いを晴らすべく証明しようとしたら意外と手間がかかった、というのが今回の主旨となります。
まずPSPからPSネットワークにサインインする
サインインしようと、アカウントに登録したパスワードを入力したらハジかれて慌てた人はぼくのお仲間です。
2022年5月にPS3のアップデート(Ver. 4.89)で一部仕様が変更され、それがPSPにも適用されるらしく過去に作成したパスワードは無効になり、「機器設定パスワード」というものを取得して代わりに入力するという方法に変わったようです。
アカウント保護のため、PlayStation™Networkへのサインイン時に機器設定パスワードの入力が必要になりました。
PS3システムソフトウェアアップデート(バージョン4.89)
……まったく知らなかった。
その取得する方法も含めて、まずサインインに至るまでの道のりが以下の通りでした。(すでにサインイン済みの場合は次の「そしてPSPの機器認証をする」へ)
- PSPのクロスメディアバー右端にある「PlayStation®Networkにサインアップ」を選択する

- PSアカウントはすでにあるので [作成済みアカウントを利用] を選んで、サインインIDとパスワードの入力画面を開く

- アカウントに登録したEメールアドレスを [サインインID] 欄に入力する

- [パスワード] 欄に入力する「機器設定パスワード」を取得するために、パソコンのブラウザから 「機器設定パスワードの生成と管理」 ページにアクセス(※PSアカウントにサインインする必要あり)して、 [新しいパスワードを生成] ボタンをクリック
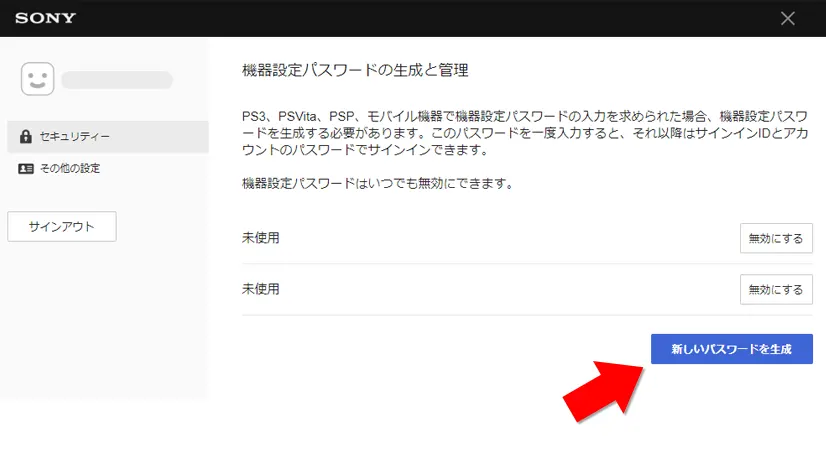
- 生成された「機器設定パスワード」をPSPの [パスワード] 欄に入力し、 [次へ] を押したらPSネットワークへのサインインが完了。
ちなみにPSPのストアは終了しているため完全に「無」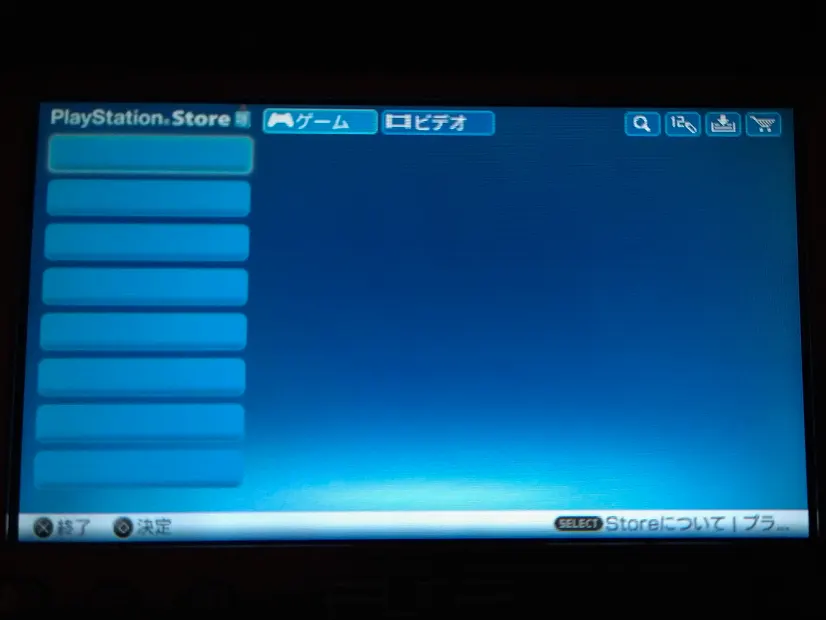
そしてPSPの機器認証をする
続いて今回の本題「本機を認証する必要があります」と言われた部分を解決していきます。
- PSネットワークにサインインすると、クロスメディアバー右端の項目が「アカウント管理」に変わるのでそれを選択する
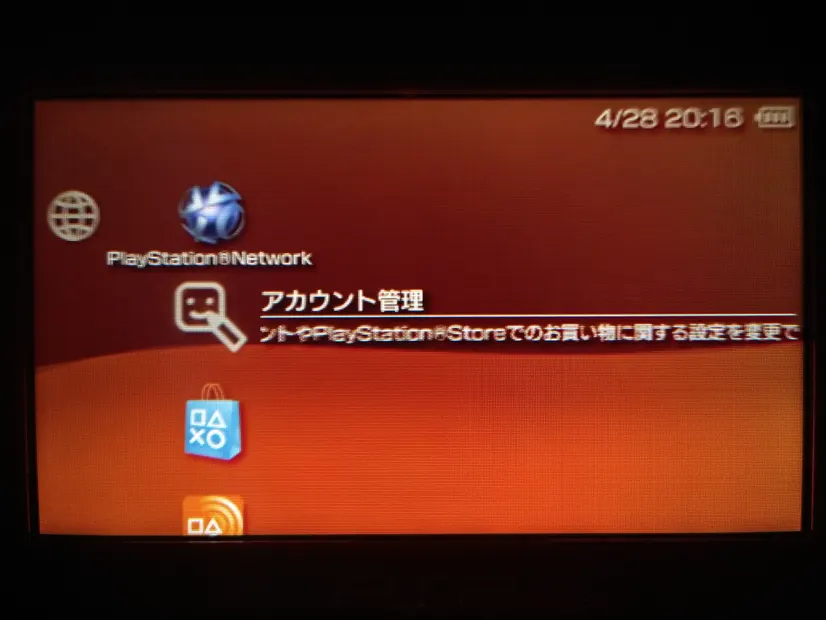
- アカウント管理から「機器認証」を選択
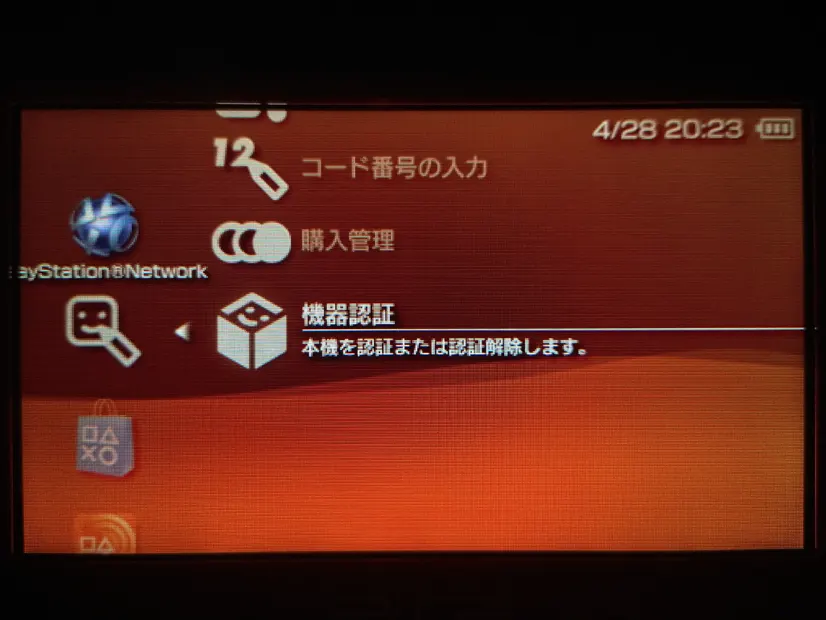
- 「ご利用になるコンテンツの種類を選択してください」ときかれるので、もちろん「ゲーム」を選択する
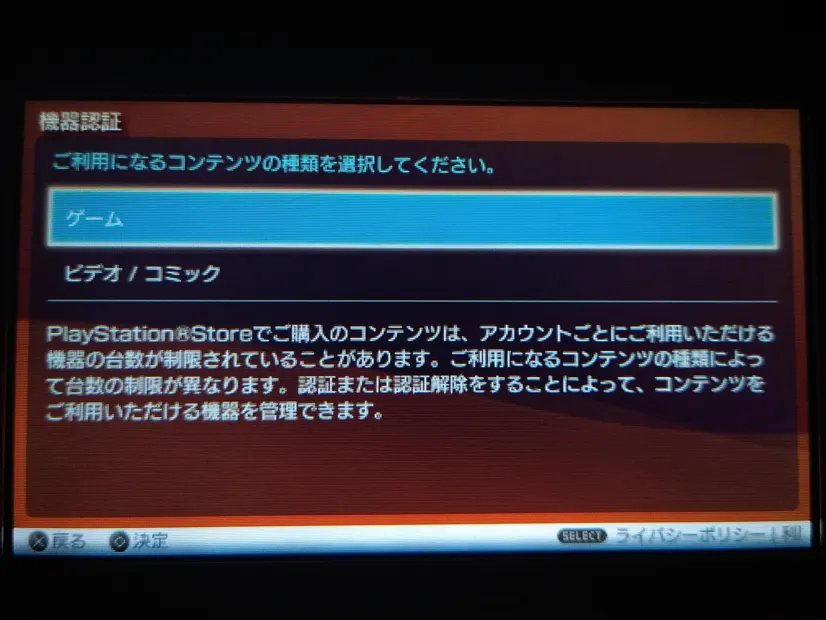
- 「認証する」を選択
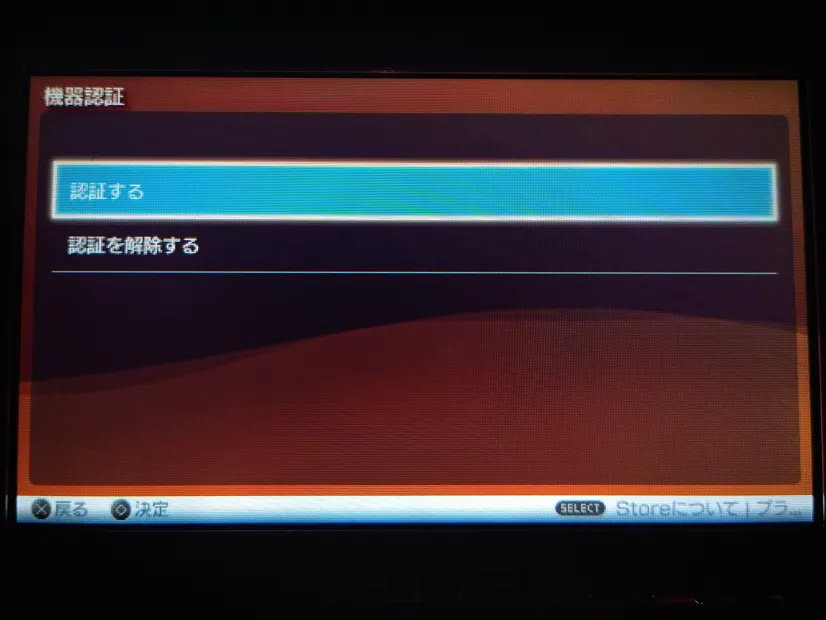
- うぇ~い!(ゲームが起動する)
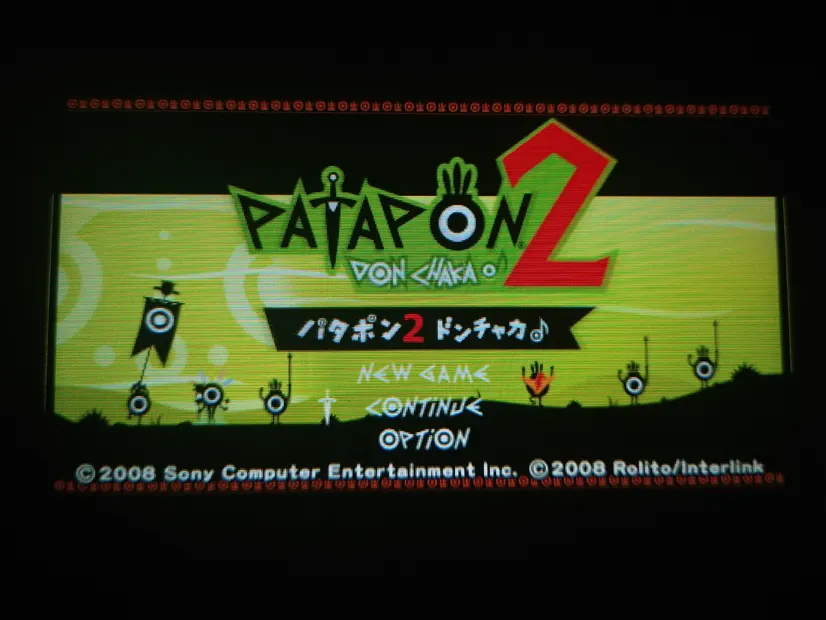
こうして自分のPSアカウントとPSPが紐付けられ「このPSPは俺のもの!」と認められたので、メモリースティックに保存したゲームソフトも自分が購入したものと証明されたわけですね。
認証の仕様
PSP や PS VITA など携帯機が1つのアカウントで認証できるのは3台まで。
3台を超えてしまい認証するハードを選び直したいときは、機器認証を行う手順4の「認証を解除する」を選択すればよいかと思います。
機器認証はダウンロード購入したソフトを遊ぶときに限られると思うので、UMD(ROMカートリッジ)しか遊ばない場合は必要ないかもしれません。
もし3台以上ハードを所有していて認証するしないに悩むときは、ダウンロードソフト専用機とパッケージソフト専用機と用途を分けるのが手っ取り早いかも。贅沢ですね。



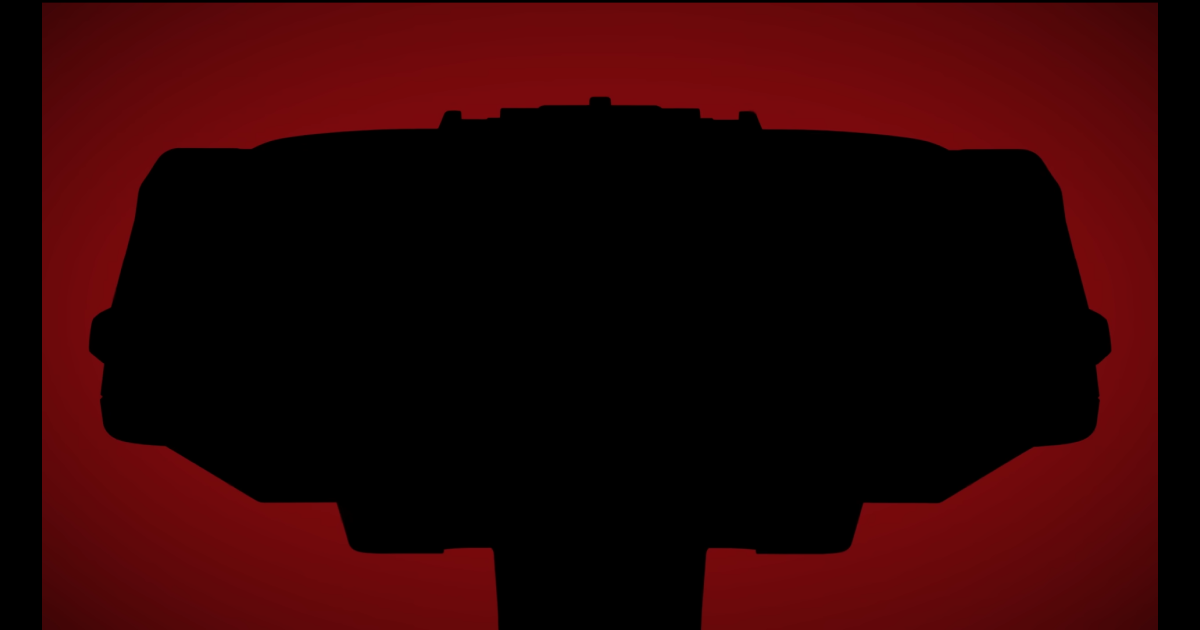

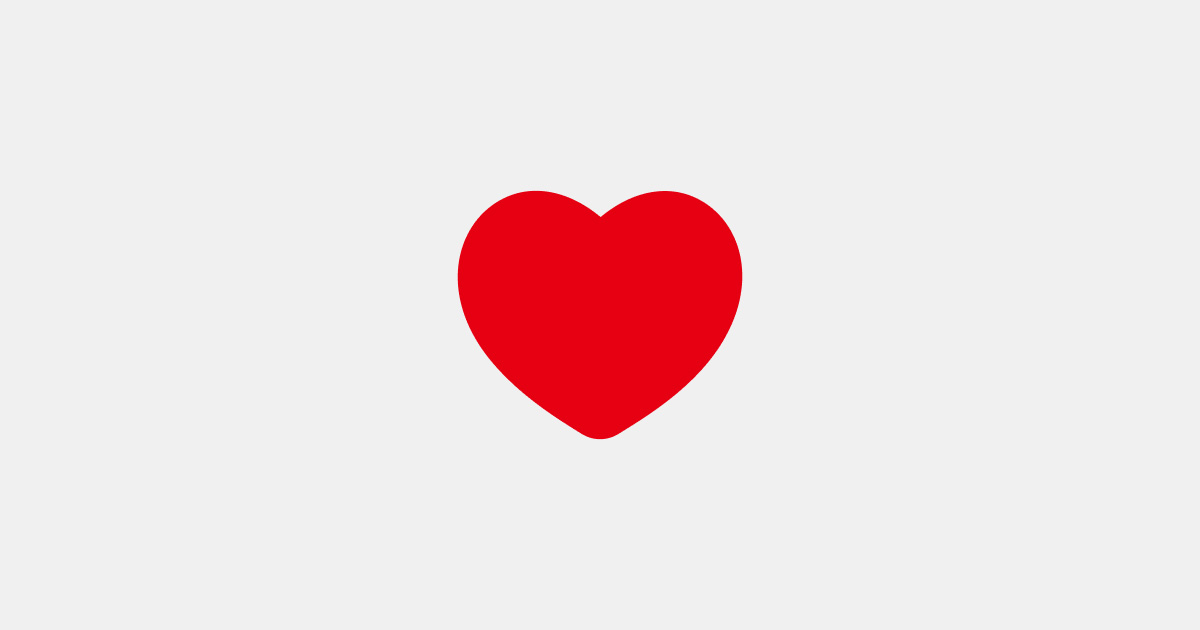
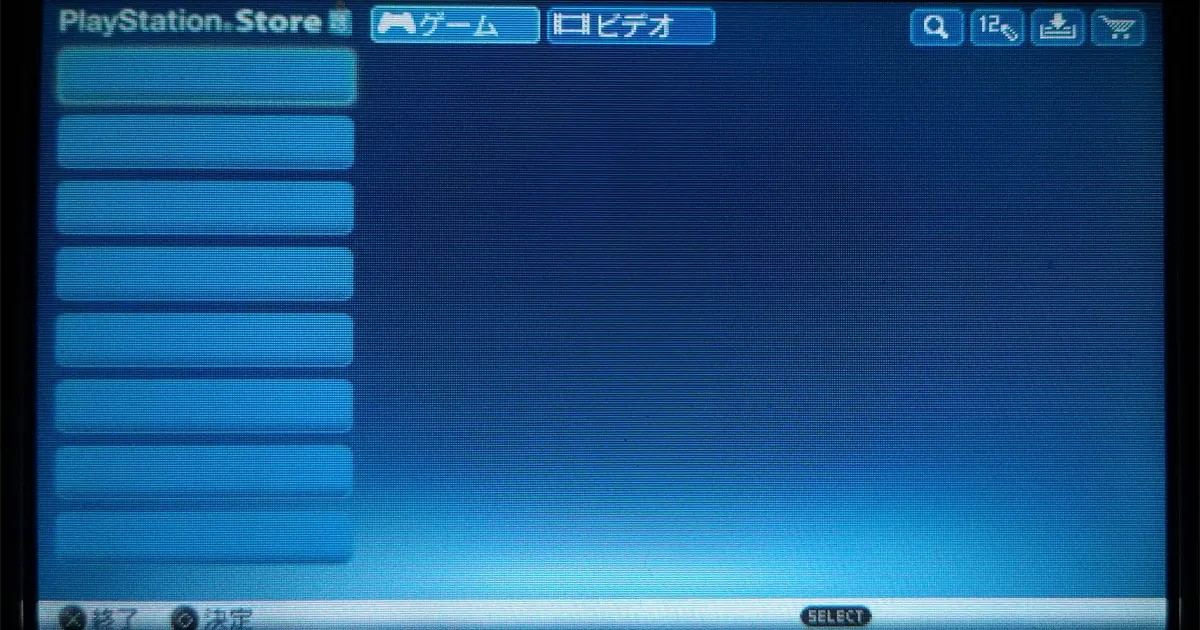
お便りを送る